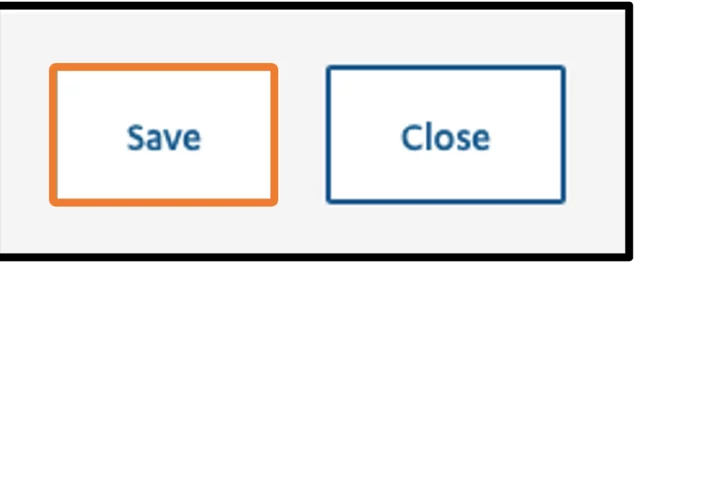Creating Site Sections (Subsites)
Alert
Please note that the instructions below pertain solely to the MedSchool site.
If you are trying to create a Site Section, please first fill out a Support Request form at which point a Site Section may be created for you. These instructions are for linking previously created Site Section Home Pages and their child pages.
Subsite is a way of organizing multiple sites into one Main Navigation. There are many advantages to organizing the site content in this way including:
- Uniform look and feel to all pages.
- One standardized menu navigation.
- Internal searches that encompass the entire site.
Site Sections Home Page
- Log in to your site.
- Hover your mouse over Structure.
- Hover your mouse over Taxonomy.
- Click Site sections.
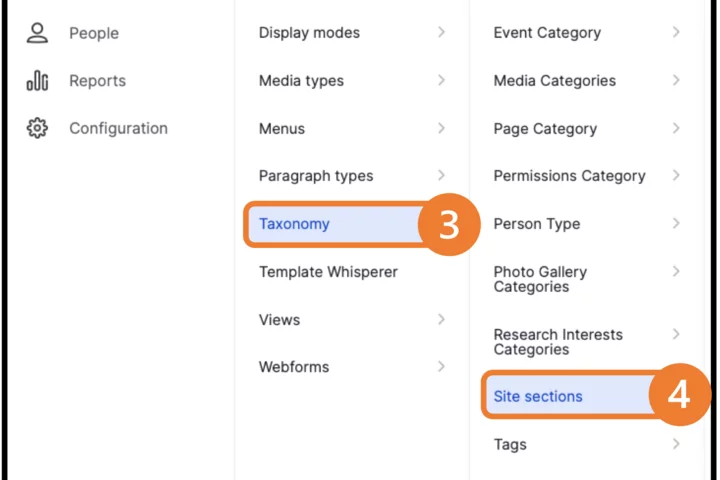
- Click on the page with the desired Site Section name. This will be the new sub-site home page.
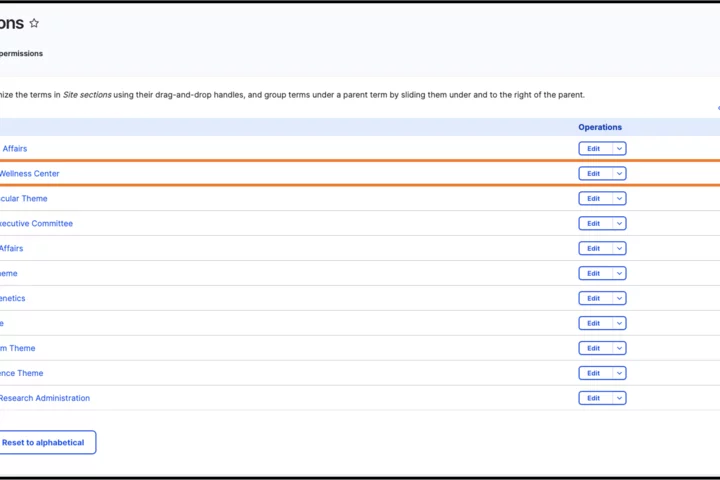
- Add your content as usual.
Note: Do not add Breadcrumbs, Page Title or Left Navigation.
Reminder: Only paste unformatted text into components.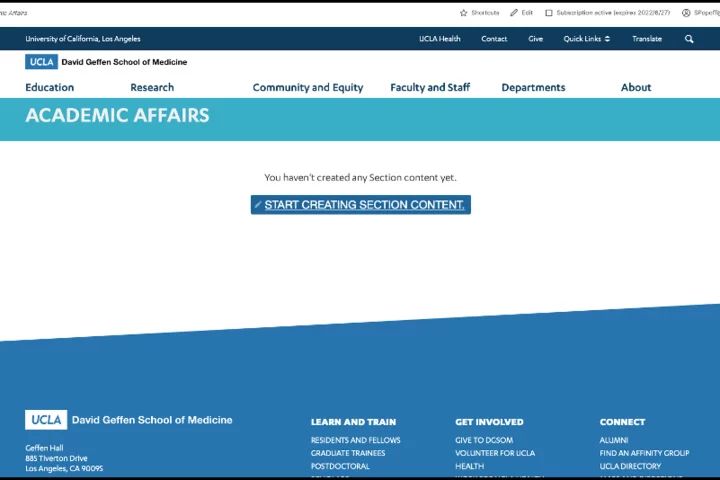
- Scroll to the bottom of the page and click Save
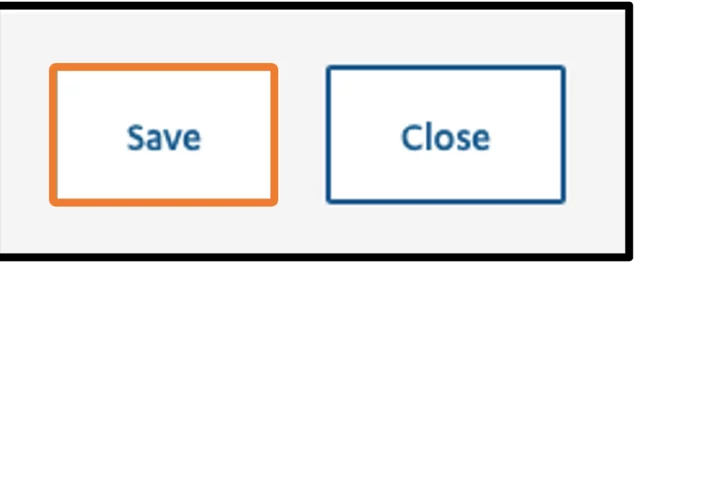
- Log in to your site.
- Hover your mouse over Structure.
- Hover your mouse over Taxonomy.
- Click Site sections.
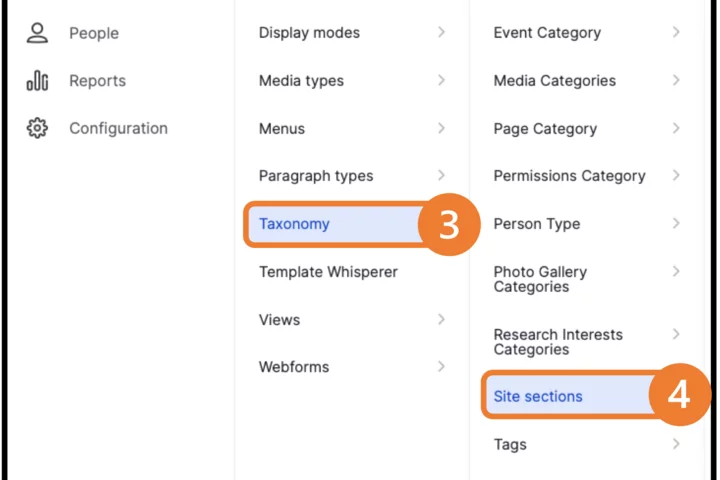
-
Click on the page with the desired Site Section name. This will be the new sub-site home page.
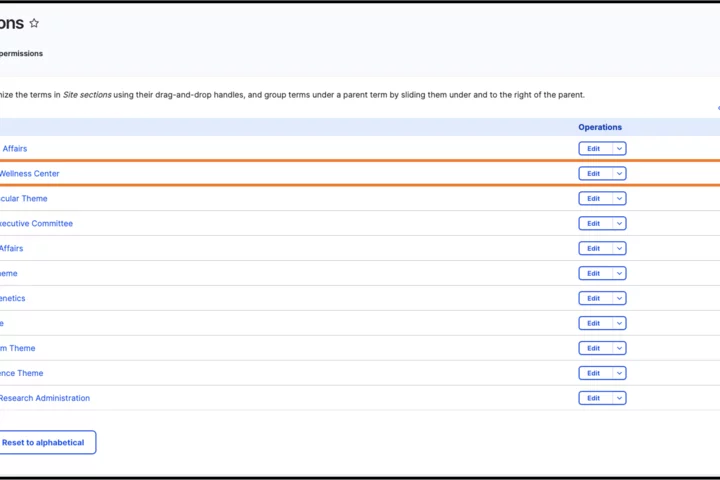
- Click Edit.
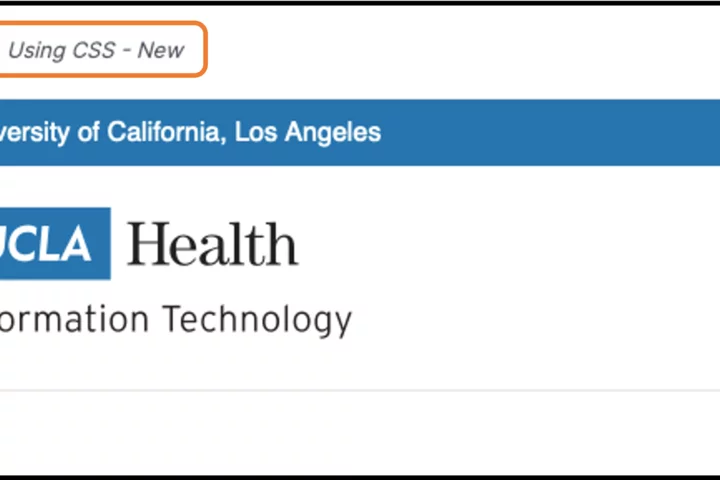
- Toggle the Publish tab.
Note: The Edit node page will not appear like other pages.
Note: Do not change any of the settings as this may cause usability issues. - Scroll to the bottom of the page and click Save.
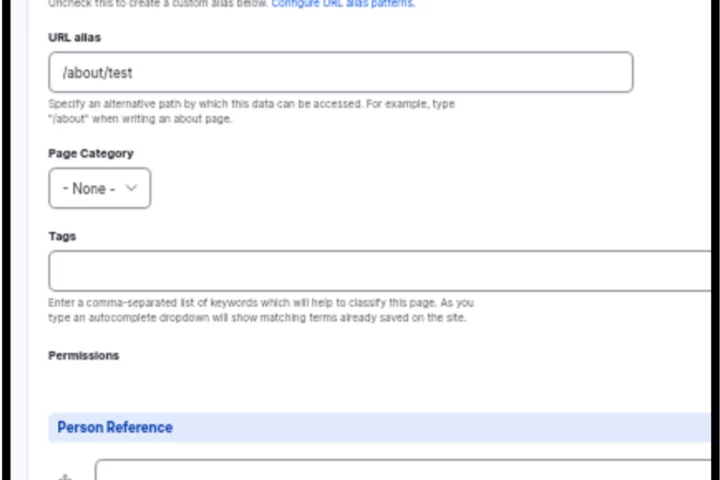
Site Sections Child Pages
- Log in to your site.
- Go to the Content Overview page.
- Filter to your Site Sections pages.
- Find the desired child page.
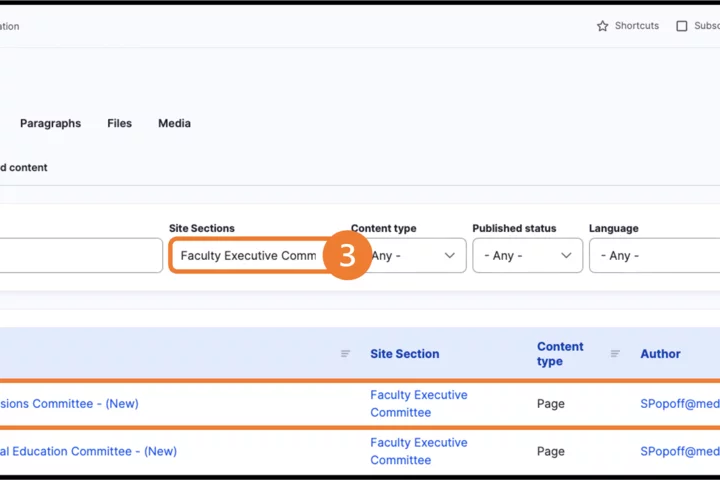
- Click Edit.
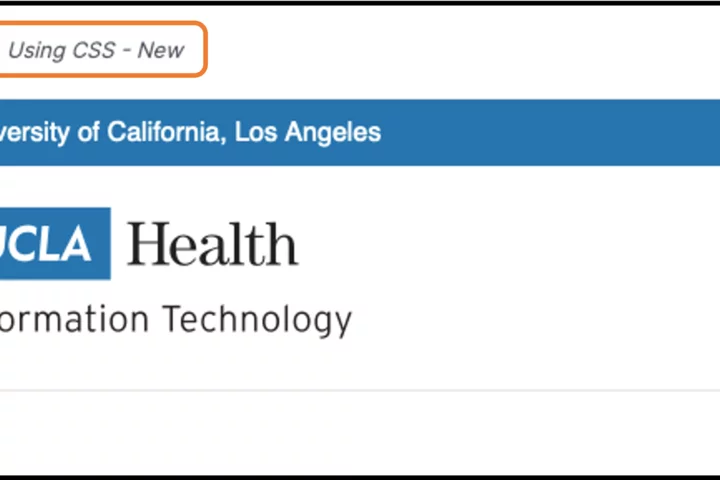
- Toggle on the Provide a menu link.
- From the Parent Link dropdown menu, select the appropriate location.
- Expand the Template section.
- In the Select a Template dropdown menu, select Site sections.
- Expand the categorization section.
- Ensure that the appropriate Permissions are selected.
- In the Site Sections dropdown menu, select the appropriate Permissions.
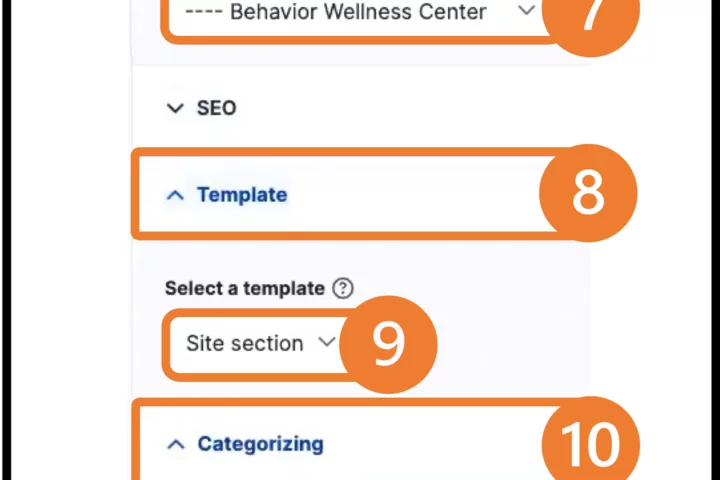
- Scroll to the bottom of the page and click Save.