Menus
Customize your menus for your main navigation, footer, and quick links.
Alert
Structure is available for site managers and above.
Main Navigation
The main navigation will automatically populate based on the user’s selection in the Additional Options section when a page is created. In the Additional Options menu, select Provide a Menu and then select the appropriate Parent link from the dropdown menu. The Web Platform will then automatically add your page into the menu hierarchy. Please note that you do not want to manually add in the menu hierarchy.
- Log in to your site.
- Go to the desired page.
Note: The following content types cannot be added to the menu structure: Articles, Events, Person Pages. Learn more about content types. - Click Edit link.
- Expand the Menu Settings in the Additional Options section.
- Toggle the Provide a menu link.
- Select the Parent Link dropdown menu. If this is not selected, the page will appear on the top navigation.
- Select the appropriate Parent page in the correct page structure location.
- Scroll to the bottom of the page and click Save.
There are some instances where you may want to change the order items appear in your main navigation or you may want to disable a page in the menu but have it still appear in the breadcrumbs. Below are the instructions on how to do this.
- Log in to your site.
- Hover over the Structure button.
- Hover over the Menu button.
- Click Main Navigation.
- Find the desired page and click on the all directions arrow.
- Move the page to the desired location.
- Scroll to the bottom of the page and click Save
Removing or re-enabling pages from a menu will determine if the pages are visible in your menu navigation.
- Log in to your site.
- Hover over the Structure button.
- Hover over the Menu button.
- Click Main Navigation.
- Find the desired page and either select or unselect Enabled.
- Scroll to the bottom of the page and click Save.
To link to a page that is not on your site:
- Log in to your site.
- Hover over the Structure button.
- Hover over the Menu button.
- Click Main Navigation.
- Click + Add link.
- Add the name that you want to be visible in your navigation menu.
- Add the complete URL.
- Select the Parent Link dropdown menu and select the appropriate Parent page in the correct page structure location.
- Scroll to the bottom of the page and click Save.
Quick Links
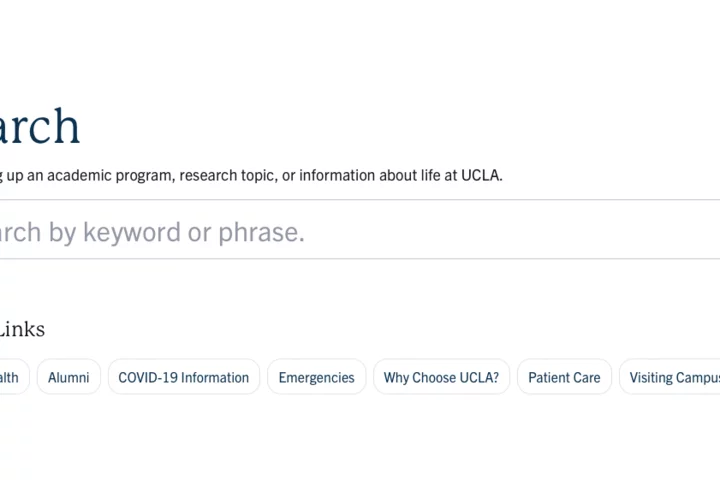
Modal Search
To take advantage of the Quick Links you must first turn on the Modal Search
- Login to your site
- Click Appearance
- In the Surface (default theme) section, click Settings
- Scroll down to the Search (display) section
- Select Modal
- Click Save at the bottom of the page
Quick Links Menu
To add your Quick Links to the Modal Search follow these instructions
- Login to your site
- Click Structure
- Select Menus
- In the Quick Links section, click Edit Menu
- Click + Add Link
- Add the Menu link title
- In the link section, add the URL
- Do not change the Parent Link settings
Note: The link must always be a parent of Quick Links for the link to display on your site. - Click Save at the bottom of the page
How to Update the Footer Menu
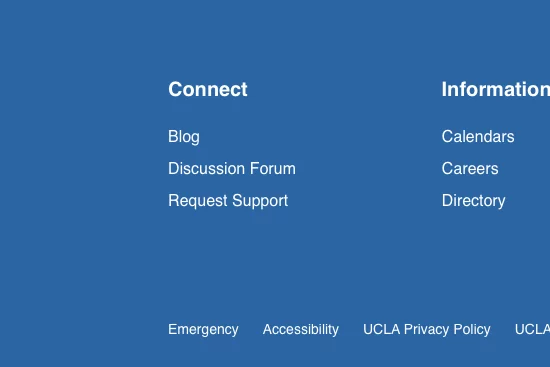
- Click Structure
- Select Menus
- In the footer section, click Edit Menu
- To create a header for your menu
- Click + Add Link
- Add the Menu link title
- In the link section, add the <nolink>
- Do not change the Parent Link settings
Note: The link must always be a parent of the Footer for the link to display on your site. - Click Save at the bottom of the page
- To create a Child Link
- Click + Add Link
- Add the Menu link title
- In the link section, add the URL
- Select the appropriate Parent Link
Note: For child links to appear, they must only be one level deep. - Click Save at the bottom of the page
Appearance Settings
Update your logo, site credits, and social media links in the Appearance Settings.
Additional Resources
Co-working Sessions
Register for the next Co-working Session for answers to your questions about this update.