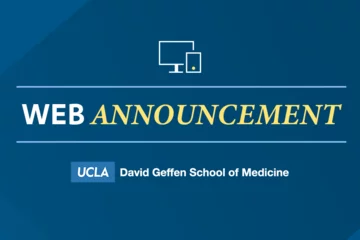New Component Called "Person Listing"
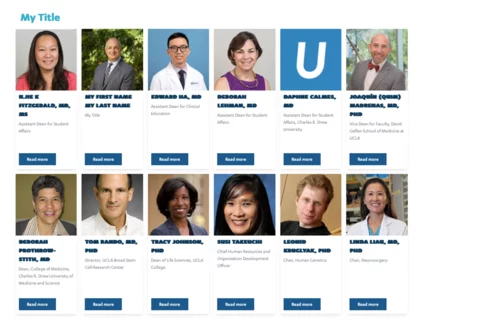
This article covers the following topics:
- What is the Person Listing Component
- What the Person Listing Component Looks Like
- How to Add the Person Listing Component to a Page
- Additional Resources
We recently introduced a new component called Person Listing. Many of our users have expressed a need to easily add a person profile card to a page. We created this component so that you can highlight an individual or a team on your website.
What the Person Listing Component Looks Like:
Horizontally – The person cards will automatically scale to fit the size of the section where they are placed.
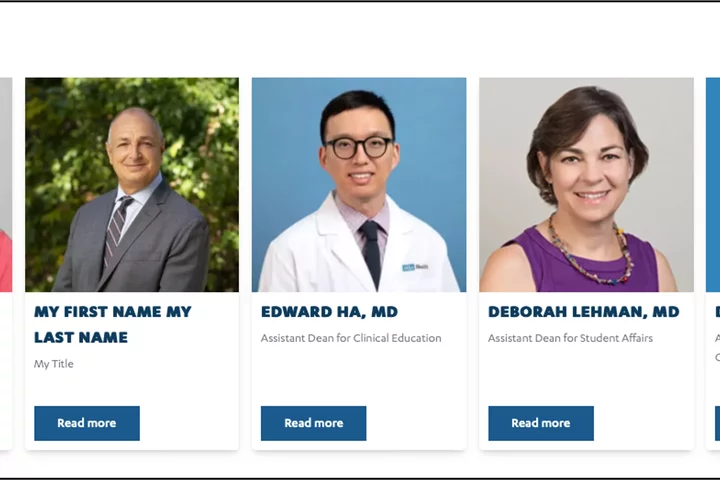
Vertically – The person cards will automatically scale to fit the size of the section where they are placed.
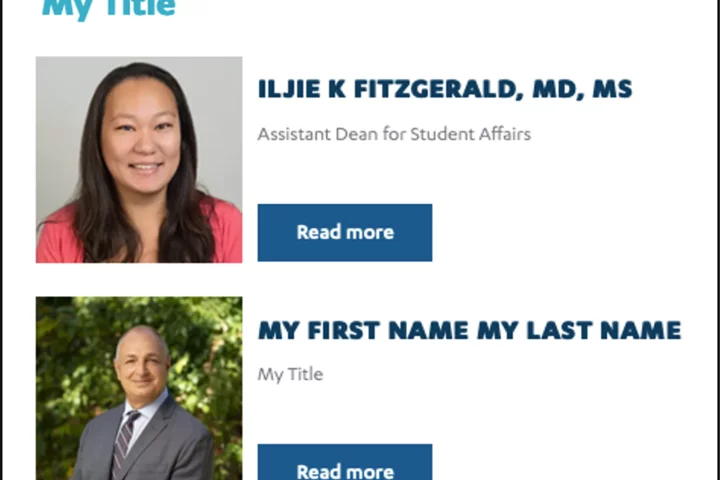
How to Add the Person Listing Component to a Page:
Create the new person page:
- Log in to your site.
- Hover your mouse over Content.
- Hover your mouse over Add content.
- Click Person.
- Complete as many fields as needed:
- Add the First Name (Mandatory Field)
- Add the Last Name (Mandatory Field)
- Add a Portrait Image (Mandatory Field)
- Add a Position (Mandatory Field)
Go to the page where you would like to place the component:
- Click Edit content.
- Click the plus icon where you want to place the component.
- Select Person Listing.
- Add the Title of the group you are creating.
- Start typing the name of the person(s) you would like to add in the person field.
- Click the Add another item to add additional persons.
- You are able to reorder the person listing by clicking the all direction arrows.
- Expand Layout Options.
- Select Grid to have your person page displayed horizontally.
- Select List to have your person page displayed vertically.
- In the Spacer section, you can select the amount of additional space you would like below the component. Note: By default, there is no space below a component.
- Click Save.
- Scroll to the bottom of the page and click Save.
Additional Resources:
- Review the Paragraph Library for more detailed instructions.
- Join the next Co-Working Session to have your questions answered.