Event Calendar
Creating Components
Custom Title
What is an Event Calendar?
The Event Calendar is used to display your upcoming events on your page. Visitors can navigate your calendar by scrolling through months with the arrow keys or highlight the current day by clicking the "today" button. Visitors can also choose how they view your events by toggling between a calendar or list view. Clicking the name of the Event will take visitors to the event listing itself for more details.
How to add an Event Calendar
Click the edit link at the top of the page
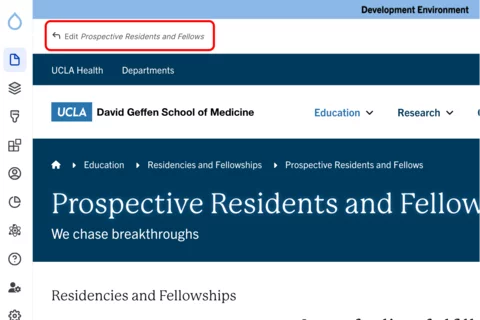
- Move your cursor where you want to place the component. (Add a section if needed).
Click the plus icon.
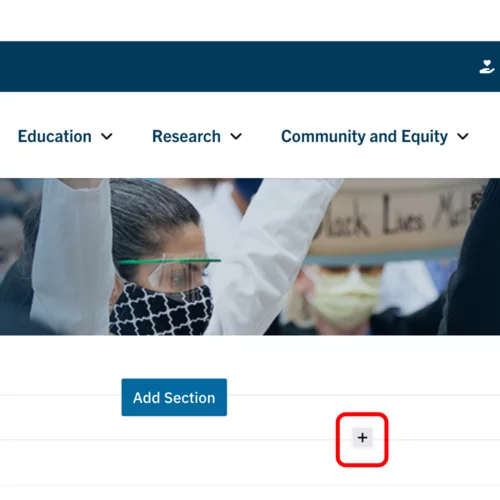
Select Event Calendar from the menu

Content
Add a custom Title for your Event Calendar. (required)

Optional: Filter the events displayed in the view. In the Filter events by field, start by typing an event type, category, topic, or tag. Select the term.

Optional: Add a URL to the event calendar component. Start typing the title of a piece of content to select it. You can also enter an internal path such as /node/add or an external URL such as http://example.com.

Add Link Text for the URL.

Styles
Toggle to the Styles tab.
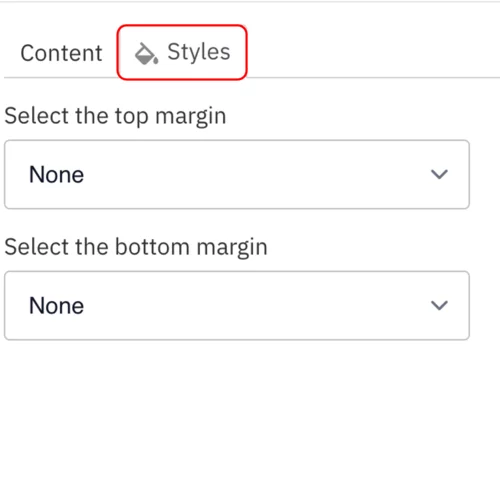
- Select the amount of additional space you would like above the component.
Select the amount of additional space you would like below the component.
Note: By default, there is no space below a component.
Save
- Click Save.
Scroll to the top of the page and click Save.
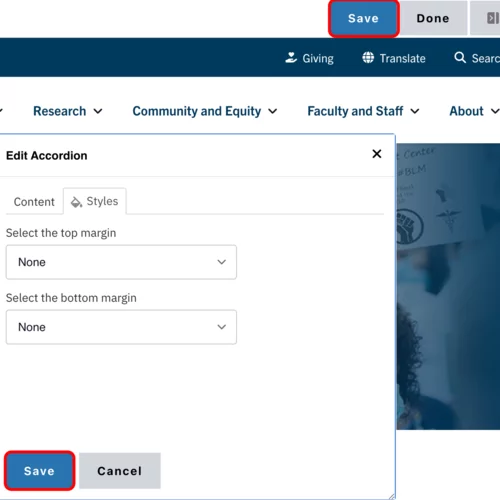
Click the Done button beside the save button.
Note: This will display the page in the closest representation of how site visitors will view it. All links and actions that are disabled in editing mode will be functional now.
