Gallery
Creating Components
What is a Gallery?
The Gallery component provides a flexible way to display a number of images on your site.
How to add a Gallery
Click the edit link at the top of the page
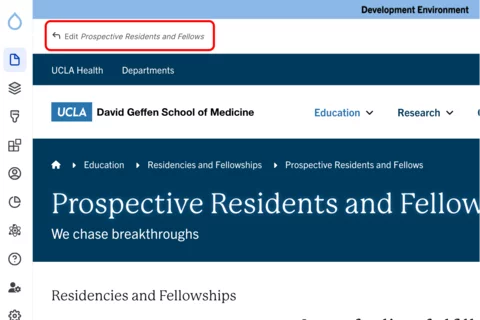
- Move your cursor where you want to place the component. (Add a section if needed).
Click the plus icon.
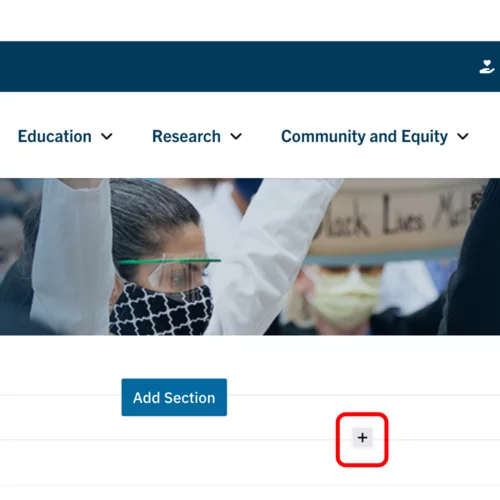
Select Gallery from the menu

Content
Add your Title (optional).

- Click Add media. Select the appropriate images or upload the images to the Image Library.
Note: Recommended Image Dimensions: 3:2 – Maximum image size is 4MB.
Styles
Toggle to the Styles tab.

- Choose a gallery display: grid, carousel, or slider.
- Select the amount of additional space you would like above the component.
- Select the amount of additional space you would like below the component.
Note: By default, there is no space below a component.
Save
- Click Save.
Scroll to the top of the page and click Save.
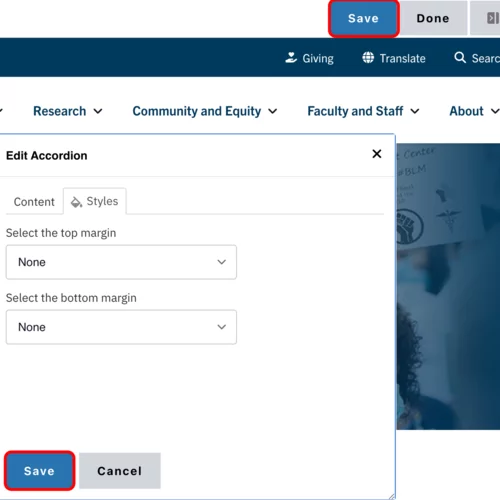
Click the Done button beside the save button.
Note: This will display the page in the closest representation of how site visitors will view it. All links and actions that are disabled in editing mode will be functional now.


















