Icon
Creating Components
What is an Icon?
The Icon allows you to have an icon image with or without text and with or without a URL. This is a great way to attract your readers' attention.
How to add an Icon
Click the edit link at the top of the page
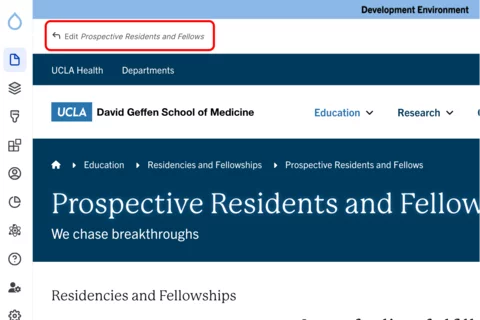
- If you are in a One Column Section, you are able to configure the column to display vertically or horizontally. To learn more about how to configure this option, please refer to steps to Add a Section at the top of this page.
- Move your cursor where you want to place the component. (Add a section if needed).
Click the plus icon.
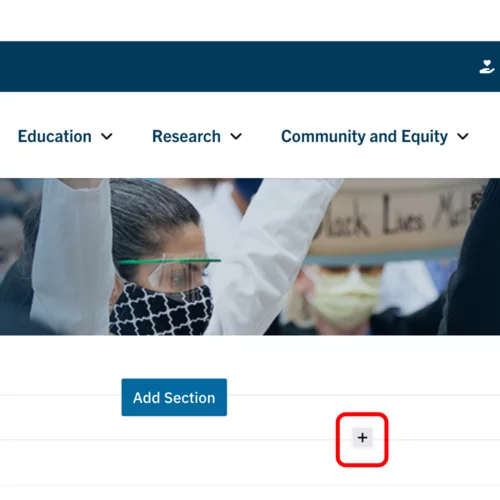
Select Icon from the menu

Content
Select an icon. See examples of each icon type.

Add Teaser text (optional).

- Add an internal page or external link (optional).
-

Styles
Toggle to the Styles tab.

- Select the appropriate layout options based on your desired layout. (see below for examples).
Select the desired Border color.

Select the desired Border radius.

- Select the amount of additional space you would like above the component.
Select the amount of additional space you would like below the component.
Note: By default, there is no space below a component.
Save
- Click Save.
Scroll to the top of the page and click Save.
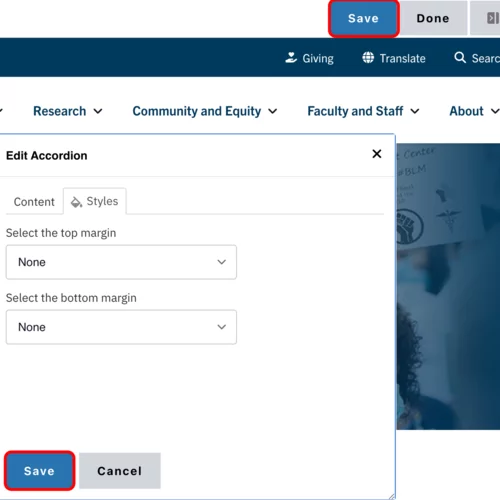
Click the Done button beside the save button.
Note: This will display the page in the closest representation of how site visitors will view it. All links and actions that are disabled in editing mode will be functional now.
